티스토리 뷰
케이스조립
처음 받자마자 언박싱 사진도 찍어야 되는데, 설레서 흥분한 나머지 사진을 하나도 못 찍었다. 그렇게 몇날 며칠 지지고 볶다가 어느정도 완성했다 싶으니 사진 생각이 절로 났다. 딱히 케이스에 조립하는 것이 어려운 것은 아닌데, 나름 스타터 키트로 구매했는데, 설명서가 없었기 때문이다. 그러기에 서둘러 케이스부터 끼워 조립했는데 그게 착오였다.
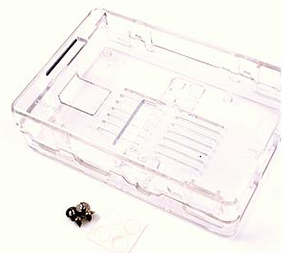
케이스가 하얀색 빨간색으로 된 정품 케이스가 아니고 투명한 케이스인데, 한 번 맞물려서 딸깍 끼워지니 다시 안 빠지는 것이었다. 케이스 밑 부분과 본체를 고정시켜주는 나사도 달지 않았고, 방열판도 덩그러니 남아있었다. 방열판은 딱히 서멀구리스같은게 없고 양면테이프로 부착하는 형태였는데, 손으로는 케이스 틈으로 들어가지 않아서 핀셋을 활용해서 넣었다. 사소한 취미활동을 하면서도 인생에 대해 배우는 중이다. 나사는 달지 않아도 덜그럭 거리지 않아서 굳이 케이스를 다시 열 생각을 하지 않았다. 의외로 보다보면 이쁜 것 같다. 불도 깜빡거리는 게 잘 보인다.

다시 말하지만, 이 포스팅은 나같이 기계들에 관심만 있었지 막상 기회도 없고 전공도 전혀 달라서 시도를 감히 하지 못했던 이들을 위해 쓰여졌다. 위와 같이 라즈베리파이3에서는 네 개의 USB 2.0 구멍이 있고, 랜선 포트와 HDMI 포트, 전원 포트가 쪼르르 달려있다. 바닥에는 Micro SD카드 꽂는 곳이 있다. 라즈베리파이는 전원만 연결하면 바로 부팅이 되는 구조라서 따로 전원버튼이 없다. 방열판은 전면에 CPU처럼 생긴 가운데 두개에 끼는 것이다. 정말 사이즈가 딱 맞아서 아 여기다 붙여야 되겠구나 싶으니, 양면테이프 비닐을 떼고 붙여주자. 미리 밑 면에 나사로 고정하는 것도 까먹지 말자. 케이스를 완전히 씌우면 케이스 조립은 끝난다.
OS설치
먼저 라즈비안 Raspbian OS를 다운받자. OMV니 우분투니 무엇이 빠졌고 무엇이 들어간 버전이니 너무 어렵다.
https://www.raspberrypi.org/downloads/raspbian/
Download Raspbian for Raspberry Pi
Raspbian is the Foundation's official supported operating system. You can install it with NOOBS or download the image below.
www.raspberrypi.org
들어가서 아래와 같이 Raspbian Stretch with desktop and recommended software를 다운받자. 참고로 대략 Micro SD카드에 5Gb정도 용량을 차지하게 된다.
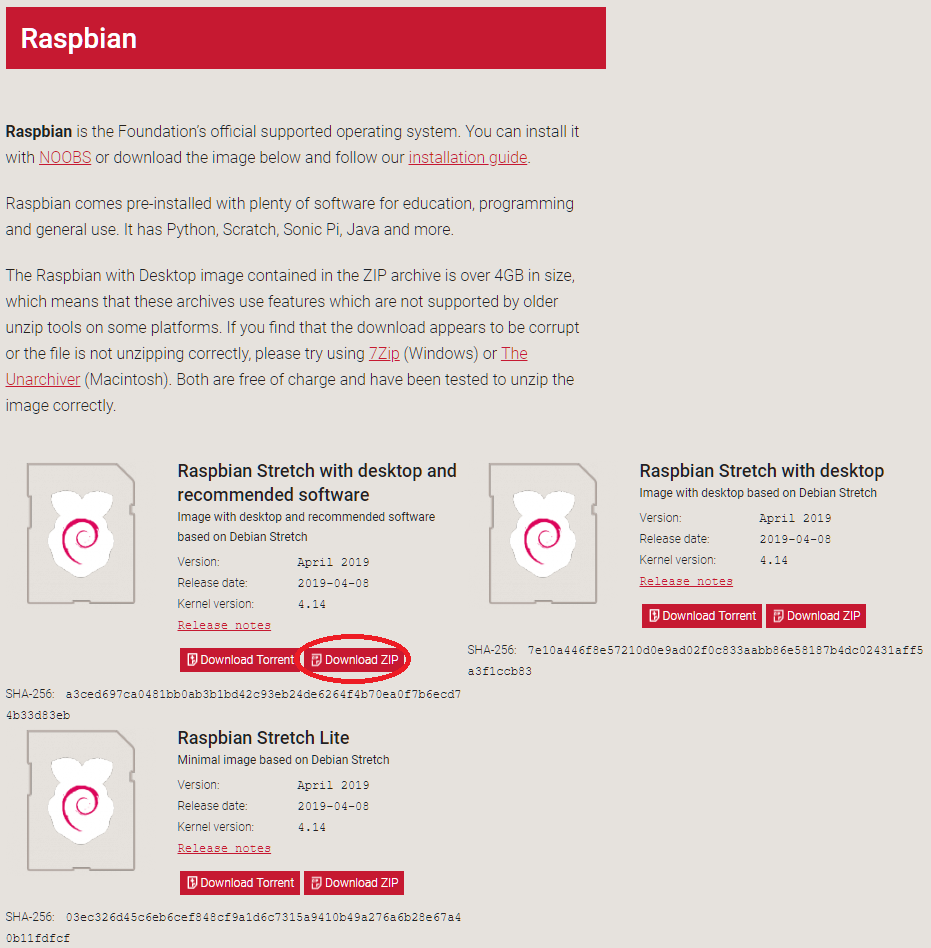
이제 다운받은 라즈비안OS를 Micro SD Card에 옮겨야 되는데, 여기서부터 나름 구글링해서 이것 저것 찾아봤는데, 한 번 막혔던 부분이다. 먼저 처음 당황했던 건 Micro SD카드 리더기에 Micro SD카드를 넣었을 때 딸깍소리나면서 들어갈 줄 알았는데 소리가 안 나서 당황했다. 리더기에 꽉 껴서 더이상 들어가지 않는데 더 힘을 줬다가는 고장날 것 같아서 검색부터 했다. 그랬더니 부서지지 않게 조심하라고 소리가 안 날 수 있다고 하더라. 정말 당황했다. 어쨌든 Micro SD카드 리더기에 삽입후 그걸 컴퓨터에 넣었더니 인식이 잘 되었다.
balena - Home
Infrastructure to develop, deploy, and manage connected devices at scale
www.balena.io
그 다음 당황했던건 처음 봤던 블로그에서는 Etcher를 이용해 Micro SD카드에 OS를 설치하라는 거였는데, 정말 말도 안되게 계속 에러가 떴다. "Writer process ended unexpetedly". 라즈베리파이 zip파일을 선택하고 Micro SD카드 선택하고 Flash 버튼을 눌러도 말이 안 듣는다. 혹시라도 성공할 수 있으니 해보실 분은 해보셔도 되겠다. 아마도 내가 실패한 것은 거의 새 것인 Micro SD카드였지만 한 번 포맷했어야 하나 싶다.
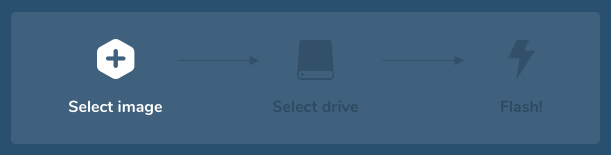
이미지 파일을 선택하고 드라이브를 선택하고 Flash 버튼을 누르면 된다. 참 간단한 인터페이스
하지만 나는 Win32DiskImager로 바로 성공했다.
https://sourceforge.net/projects/win32diskimager/
Win32 Disk Imager
Download Win32 Disk Imager for free. A Windows tool for writing images to USB sticks or SD/CF cards . This program is designed to write a raw disk image to a removable device or backup a removable device to a raw image file. It is very useful for embedded
sourceforge.net
이 프로그램을 설치하시고, 기존에 받았던 라즈비안파이 zip 파일 압축을 풀어준다. 그럼 img 확장자의 파일이 나오는데, 이 이미지 파일을 가지고 Micro SD카드에 라즈비안OS를 설치하게 된다.
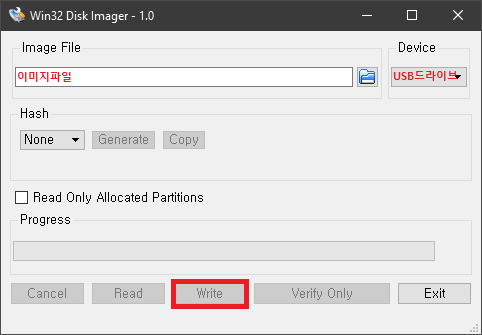
이미지 파일을 선택하고 USB드라이브를 선택하고 Write 를 클릭하면 된다.
대략 몇 분 안 걸린 걸로 기억하는데, 정상적으로 끝났다면 해당 Micro SD카드를 리더에서 뽑아 Raspberry Pi의 밑면에 위치한 포트에 삽입한다. 그리고 전원만 연결해주면 바로 부팅이 된다. HDMI선을 각각 모니터와 라즈베리파이로 연결하고, 키보드와 마우스까지 라즈베리파이에 연결해주면 정상적으로 인식될 것이다.
만약 라즈베리파이에서 빨간불만 들어온다면 대부분은 Micro SD Card에 제대로 OS가 입혀지지 않은 것이다. 그래서 Etcher로 하다가 몇 번 실패해서 Win32DiskImager로 하니 정상적으로 빨간불 들어오고 초록불이 들어왔다. 만약 초록불이 한 번이라도 안 들어왔다면 SDformatter를 이용해 포맷 후 다시 설치하든지, 다시 부팅이미지를 씌워보도록 하자.
자 이제 빨간불 깜빡이고 초록불 깜빡이고 모니터에 라즈베리파이 바탕화면이 뜬다면 부팅이 성공한 것이다. 참고로 라즈베리파이 초기 비밀번호는 id : pi / pw : raspberry 이고 기본포트는 22이다.
'How To Do' 카테고리의 다른 글
| [Raspberry Pi] 3. USB 포맷 및 마운트 + FTP 설치 (0) | 2019.06.24 |
|---|---|
| [Raspberry Pi] 2. SSH 와 VNC, 한글 설치 (0) | 2019.06.23 |
| [Raspberry Pi] 0. 초보자의 라즈베리파이 활용 시작하기 (0) | 2019.06.22 |
| IP 확인하기, 핑 확인하기 (0) | 2019.06.15 |
| 당신의 인터넷 발자국을 확인해보자 1 - 토렌트 (0) | 2019.05.29 |
