티스토리 뷰
아래는 요청하신 내용을 바탕으로 한 심화 분석 블로그 글입니다. 원문을 더욱 구체화하고 분석을 추가했으며, 설명을 쉬운 구어체로 작성했습니다. 📝
워드프레스 서버 이전, 벌쳐로 가는 여정 🚀
저는 최근 워드프레스 블로그를 다른 서버로 이전했습니다. 이전에 사용하던 국내 호스팅 업체의 요금제와 낙후된 SSL 정책이 만족스럽지 않았거든요. 이런 상황에서 “이왕이면 성능 좋고 비용 효율도 높은” 해외 호스팅으로 옮겨보자는 마음을 먹었고, Vultr(벌쳐)라는 서비스로 최종 선택하게 되었죠.
이번 포스팅에서는 서버 이전을 처음 하시는 분들도 쉽게 따라 할 수 있도록 자동 백업 방식과 벌쳐 가입, 서버 생성, DNS 설정, 워드프레스 설치, 무료 SSL 적용 등 모든 단계를 정리해 보려고 합니다. 기존 서버 데이터 백업에서 최종적으로 워드프레스 설정까지, 한 걸음씩 따라오세요! 👣
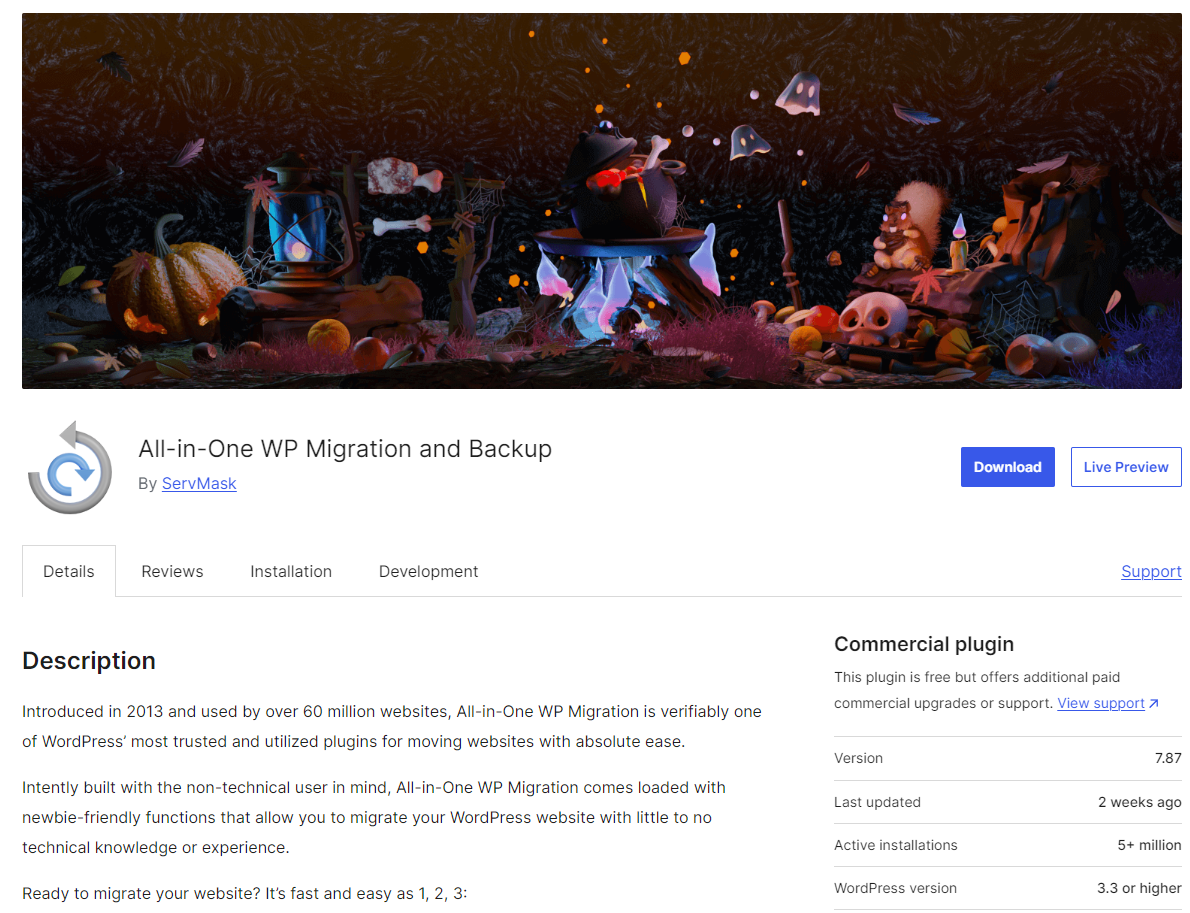
1. 서버 데이터 자동 백업: All-in-One WP Migration 🗂️
기존 서버의 데이터를 다른 서버로 옮길 때는 주로 두 가지 방식이 있어요. 수동 방식과 자동 방식이죠. 수동 방식은 FTP나 phpMyAdmin 같은 프로그램을 통해 파일과 데이터베이스를 하나씩 다운로드하고 연결하는 방식입니다. 하지만 이 방식은 시간이 오래 걸리고 실수할 가능성도 커서, 대부분의 초보자들에게는 다소 복잡할 수 있습니다.
그래서 저는 보다 간편한 자동 방식을 추천드려요. 바로 All-in-One WP Migration이라는 워드프레스 플러그인을 사용해서 데이터를 백업하는 방식인데요, 이 플러그인을 사용하면 백업 파일을 손쉽게 다운로드할 수 있어요.
자동 백업 단계
- All-in-One WP Migration 설치하기
워드프레스 플러그인 페이지에서 “All-in-One WP Migration” 플러그인을 설치하고 활성화하면 준비 끝입니다. - 파일 내보내기
플러그인을 실행해서 “내보내기”를 클릭하면 워드프레스 사이트 전체를 한 번에 백업할 수 있어요. 파일이 자동으로 만들어지니 다운로드하기만 하면 됩니다. 😊
참고로, 멀티사이트를 사용하는 경우에는 WP Migration 메뉴가 보이지 않을 수 있는데요. 이 경우 사이트를 싱글사이트로 전환해야 합니다. 싱글사이트 전환 후 홈 화면이나 테마가 깨지는 경우가 종종 있으니 미리 확인해 보세요.
2. 벌쳐(Vultr) 가입 및 서버 생성 🌐
① 벌쳐 쿠폰 적용하기
벌쳐는 신규 회원에게 다양한 크레딧 쿠폰을 제공해요. 현재 제공 중인 쿠폰으로는 VULTRMATCH와 CLOUD250FREE가 있습니다. 이 두 쿠폰 중 VULTRMATCH가 유효 기간이 1년으로 가장 유리해요. 저도 처음에 추천 링크를 통해 $100 쿠폰을 받았는데, 14일 만료라 아쉬운 마음이 들었죠. 😢
벌쳐 홈페이지에서 이메일과 결제 정보를 등록하고 쿠폰 코드를 입력한 후 이메일 인증을 마치면 회원가입이 완료됩니다.
② 서버 인스턴스 생성하기
가입을 마치고 나면 벌쳐 대시보드에서 서버 인스턴스를 생성할 수 있습니다. 여기에선 워드프레스 설치, SSL 적용 등의 기능을 쉽게 추가할 수 있어요. 자동 백업 기능도 있는데, 월 $1.2의 비용이 추가되니 필요한 경우에만 활성화하시면 됩니다. 저 같은 경우 설치 과정을 순서대로 정리해 놓았는데요, 실제 설치 단계에서는 이것저것 뒤엉킬 수 있어요. 필요하다면 민경대TV 같은 유튜브 채널의 가이드를 참고해 보셔도 좋습니다. 📹
3. 도메인 DNS 변경하기 🌐
기존에 사용하던 도메인을 벌쳐 서버와 연결하기 위해 DNS 레코드를 수정해줘야 해요. 저는 기존에 가비아에서 도메인을 구입해서 사용하고 있었는데요, 가비아의 DNS 레코드 설정 화면에서 Vultr 서버의 IP 주소를 입력하면 연결이 가능합니다.
A 타입으로 @, www, plesk 항목을 만들고 IP 주소를 모두 동일하게 설정하면 손쉽게 도메인을 이전할 수 있어요. 다른 도메인 서비스에서도 비슷한 방식으로 적용되니 어렵지 않으실 거예요.
4. Plesk 패널로 워드프레스 설치하기 ⚙️
① Plesk 패널 접속
벌쳐에서는 서버를 관리하는 Plesk 패널을 제공합니다. 이 패널에서 워드프레스를 간편하게 설치할 수 있어요. Plesk에 접속하려면 브라우저 주소창에 https://도메인주소:8443을 입력하면 됩니다.
② 도메인 추가 및 워드프레스 설치
Plesk 패널에서 도메인을 추가한 뒤, 워드프레스를 설치할 수 있습니다. 이후에는 워드프레스 대시보드에 접속해 여러 설정을 마무리할 수 있습니다.
5. 무료 SSL 설치하기 🔒
도메인의 보안을 위해 무료 SSL 인증서를 적용할 수 있는데요, 이 과정도 Plesk 패널에서 손쉽게 설정할 수 있습니다. SSL 인증서 설치 후 만료 30일 전에 자동 갱신되도록 설정할 수 있어 한 번 세팅해 두면 안심하고 사용하실 수 있습니다.
6. 백업한 데이터 업로드: All-in-One WP Migration 🗂️
이제 기본 설정이 끝났으니 기존 서버에서 백업한 데이터를 가져올 차례예요. All-in-One WP Migration 플러그인을 다시 설치하고 백업 파일을 가져오면 모든 과정이 마무리됩니다. 다만, 이 플러그인의 무료 버전은 500MB 용량 제한이 있어요. 용량이 큰 경우 업그레이드 버전을 설치하거나, Plesk 패널을 통해 직접 업로드하는 방법도 있습니다.
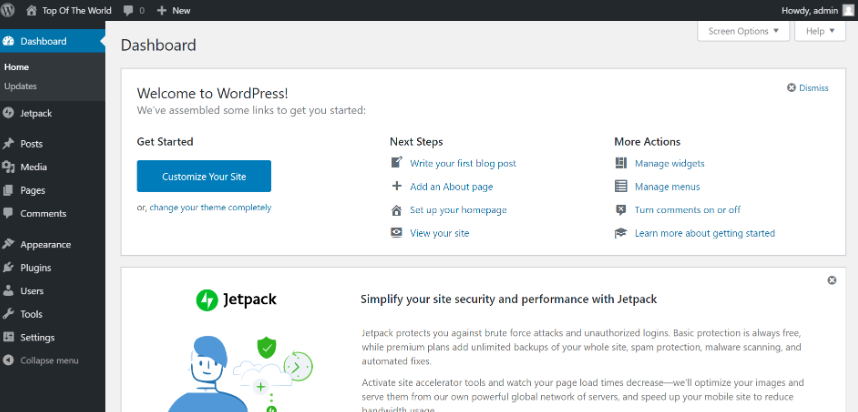
7. 기타: Plesk 패널 최적화 ⚙️
플러그인 업로드 용량 제한 문제 해결하기
일부 유료 플러그인(WP Rocket 등)을 사용할 때는 파일을 직접 업로드해야 할 수도 있어요. 하지만 Plesk 패널의 기본 업로드 용량 제한 때문에 오류가 날 수 있는데요, 이 문제는 속성 파일을 수정하거나 Plesk의 워드프레스 > 플러그인 탭에서 직접 업로드로 해결할 수 있습니다.
Plesk 한글화 적용하기
Plesk 패널은 다양한 언어를 지원합니다. tools & Settings > Plesk Appearance > Languages로 이동해 한국어를 기본값으로 설정하면, 더 편리하게 관리할 수 있어요. 😊
8. 마무리하며: 해외 호스팅으로 옮기며 느낀 점 🌍
이번에 국내 업체를 떠나 해외 호스팅으로 옮기면서 저도 많은 생각이 들었습니다. 초기에는 비용도 저렴하고 지원도 잘 될 것 같아 선택했던 국내 호스팅이었는데, 막상 SSL 비용, 백업 지원, 서비스 업데이트 등의 부분에서 불편함을 느끼게 되더라고요. 벌쳐를 선택하면서 안정성도 높이고 비용 부담도 줄일 수 있어 다행이었습니다. 우리나라에서도 이런 서비스의 필요성을 느끼고, 보다 경쟁력 있는 호스팅 업체가 나왔으면 좋겠다는 생각이 들었어요. 🥲
'How To Do' 카테고리의 다른 글
| 넷플릭스 오류 코드 D7377 해결 방법 💻 (0) | 2024.11.06 |
|---|---|
| 교통사고가 났을 때 분쟁을 최대한 피하는 방법 (0) | 2024.11.06 |
| 가비아에서 벌쳐(Vultr)로 가는 경험담 (0) | 2024.10.27 |
| 구글 블로거, 절대 하지 마세요! (3) | 2024.09.24 |
| 트위치 Twitch 이모티콘 알아보기 (0) | 2024.08.26 |

